Interested in a good solution to extract images from emails in Outlook? Then use this article immediately to find a good way to save multiple photos in Outlook.
Extracting multiple images as attachments from Outlook emails is no doubt a very tedious task. This is probably the biggest problem with embedded images as the process is more complicated. So, let’s dig deep to download or download images quickly. However, the process of extracting photos/images from Outlook emails depends on the version of Outlook. More on this in the next section.
Outlook is one of the most popular email clients for business people around the world. However, every user faces the issue that Microsoft Outlook does not provide any solution for a user to save multiple photos from Outlook emails at once.
This blog will show you how to save multiple images from an Outlook email.
How to extract images from Outlook emails?
As mentioned above, most users are looking for techniques to download images in Outlook email attachments. Therefore, this section will give you some ideas to easily get the job done by following the steps below.
Step 1- Start MS Outlook, select an email and click Attachments.
Step 2- Then click Save As to continue.
If you have many images, you can select the Save all attachments option to save all image files to your computer.
How to save photos from outlook email?
Step 1- First, you need to select the email and click download.
Step 2- Right-click on the image and select the copy option.
Step 3- Then use the paste option to save the image to your desired location
Extracting Images from Emails in Outlook 2007 and Earlier
Images cannot be saved in earlier versions of MS Outlook. However, there are other ways to save email images. Depending on your version of MS Outlook, you may need to try some options.
Step 1- Save all emails with photos
Step 2- Below are the steps to save embedded emails for all lists
Step 3- Select the emails you want to save and go to the File menu and click on the Save As button
Step 4- In the Save As window, select the HTML type, select Save As, and click Save
Step 5- Clicking Save creates files and folders with the .html extension.
This file will be saved in the email itself and all the images in the email will be saved in this folder using all the above methods in Outlook Mail. However, this issue occurs when you have a lot of photos or emails with photos that you want to delete all photos in multiple Outlook PST files.
Save multiple images in your web browser
Steps to save the multiple images are provided below;
Step 1- First, open your email
Step 2- Then select ‘Other Projects’ and see the ‘View’ option in your browser settings
Step 3- ‘View in browser’ option If you select the image will be displayed by default – Open a web browser
Step 4- Right-click on the image and click the save button to save the image file
Easily extract the images from the Outlook PST files
For easy extraction of the images from the PST files, a user must try out the Extract Images from Outlook PST files Software. This advanced app is one of the best tools a user can use. Direct extraction of the images from the PST files is done using this PST Extractor tool. Users with or without any technical assistance are able to easily follow the process of extraction of the images.
The app is one of the advanced tools that a user can use. A user does not need to be dependent on any other tool for carrying out the extraction of the images from the PST file. The app does not impose any kind of size limitations while extracting the images from the PST file. A user can save the extracted files at any of the user’s choice locations.
A user can try out the free demo version to know more about the app.
How does the app work?
For the working of the Extract Images from Outlook PST files Tool, a user does have to follow the below-provided steps. Let us have a look at these steps:
- Download this PST Extractor Software
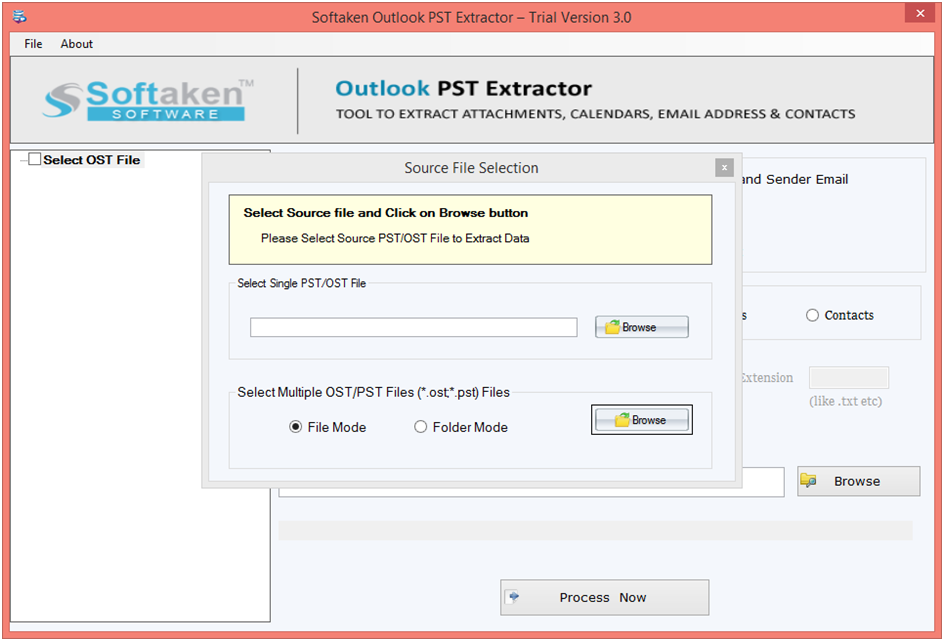
- Now, add the PST files from which you want to extract the images.
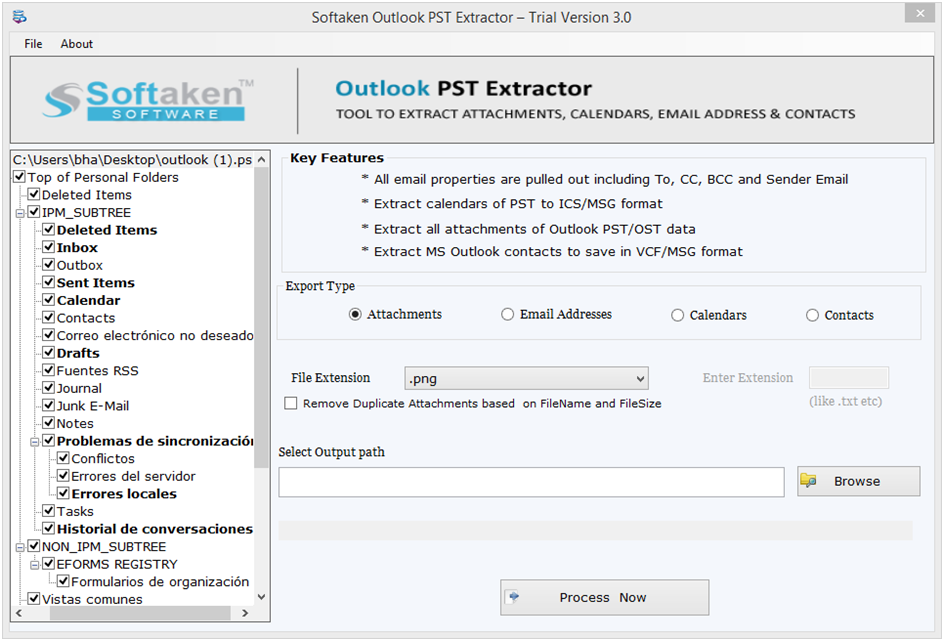
- You can preview the selected .png
- Add the location to save the extracted PST file
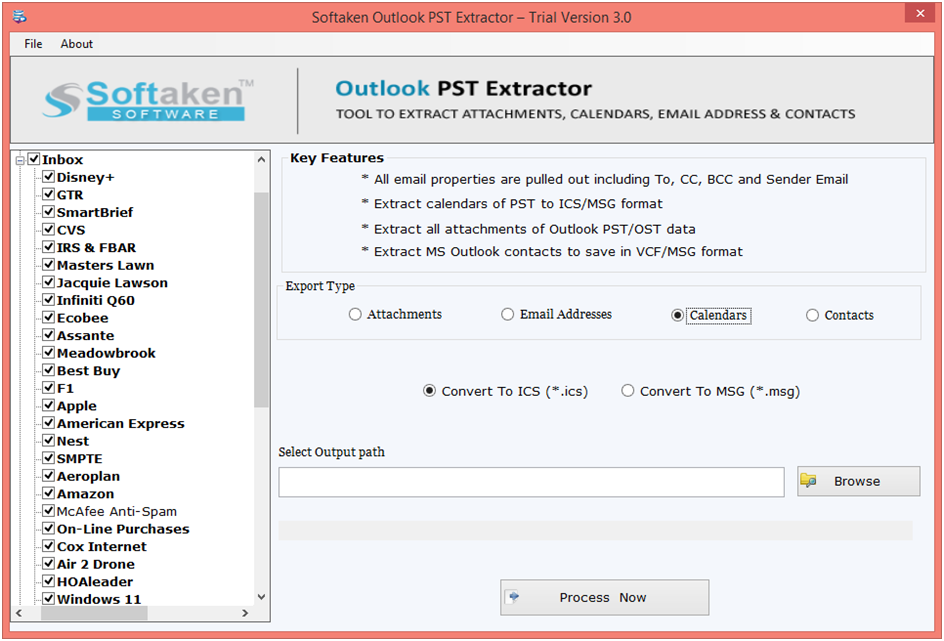
- Finally click on the “process” button
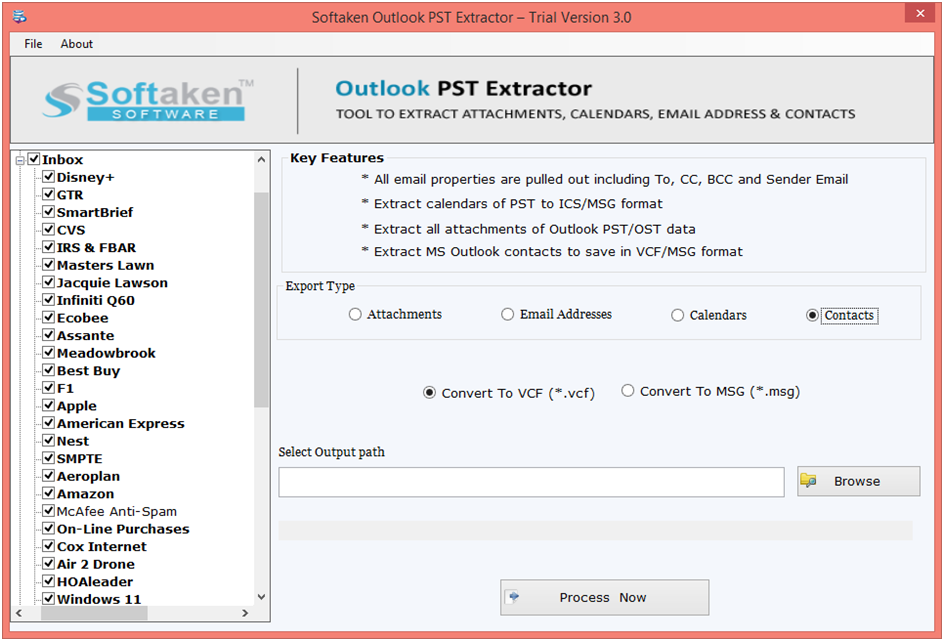
These steps can be conveniently followed by any user. Without any kind of hurdle, a user can easily follow these steps.
Summary
This blog provides information about the extraction of the images from the Outlook PST files. We have provided both of the techniques for the extraction process. A user can follow any of the methods to follow the extraction of the images. It is up to the users to select their choice method.




