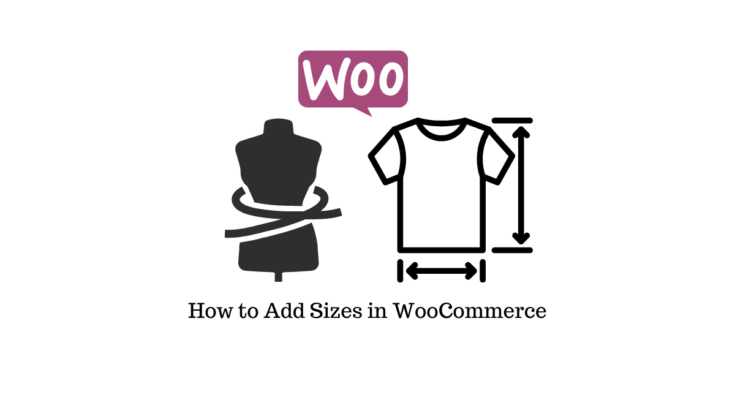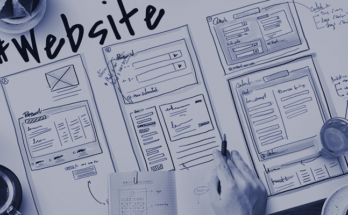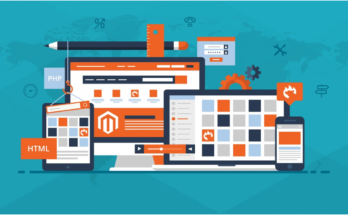Looking for an extinguished eCommerce store? Are you searching for tutorials that can help you to add size in WooCommerce? If so, great!!
WooCommerce is one of the popular and significant platforms of eCommerce. It is cost-effective and super flexible. Even beginner-level people can easily operate this platform.
Many businesses get intimidated by the idea of setting up eCommerce using WooCommerce. But many struggles along the way because of errors and glitches. Hence, it is always recommended to take support of WooCommerce.
Before we get into detail to know about how to add sizes in WooCommerce, Let us understand a few terms:-
♦ Attributes
They are basic attributes or descriptors. Attributes are given to the unique product variation to offer essential details for customers.
♦ Variations
This is where the buyer takes the final decision. This will rely upon one or more attributes. Even though attributes manage without variation. But, you must implement it before you set up variations.
Steps to add sizes in WooCommerce
Step 1: Add Global Attributes
Add attributes to your store. Once you add the global attributes, you will be able to apply them to your existing and new products.
Go to the settings of “Attributes” in the “Products” tab. On the page of attributes, you need to set up all the essential properties. Complete all the fields.
Even so, you can identify each field with its name. However, we will discuss each field to give you a brief idea.
♦ Name
Name the attribute’s title. This is for your users. You can name it according to the “Size” or “Color”
♦ Slug
The attribute name is substituted by “Slug” in the Uniform Resource Locator. Please note it will only be in the case when it is included in the URL.
♦ Default Sort Order
This is the section where you can arrange your attributes. For example, you can set the “Size” as “Extra Large”, “Large”, “Medium”, “Small” and “Extra Small”.
You can even use Custom Ordering.
♦ Archives
You can enable the archives for the attributes you are planning to work on. WooCommerce creates a product that has all the products when you enable this property.
Tap “Add attributes” to save the selections to add sizes in WooCommerce. Visit “Configure Terms” once you generate the first global attribute and complete all the required values.
On the following pages, you need to implement values for your attributes. For instance, if you have given “Size” as the attribute name, the section will be named “Add New Size”.
The section “Slug” and “Name” are similar to the previous page. Once done, tap “Add New Size”.
Step 2: Add products and types of product
You need to add new products in this section. They are:-
- Grouped Product
- Products that are downloadable
- Simple products
- Affiliate or External Product
- Virtual Product
- Simple Product
- Variable Product
Head to “WooCommerce” and tap “Products”. This will help you to edit existing variables and create a new one.
Press “Add New”. Hover your mouse to edit your existing item. Choose “Edit” to add sizes in WooCommerce.
Step 3: Assign Products for variable items
There are two ways to assign the attributes. You can use global attributes or generate custom attributes.
Global attributes are best if you have got plenty of products in the store with the same attributes. On the other hand, go for Custom attributes if your products are unique to a certain item.
Step 4: Showcase the Product Variations
You need to browse to the tab of “Variation”. Click the button “Go” to the field of “Add Variations”. You can generate variation that relies upon the existing attribute value’s mix.
Press “Save Changes” when done.
You will find the dropdown option under “Add variation” and choose “Create variations from all attributes”. Once you press “Go”, WooCommerce will create variants from the assigned attributes to the products.
However, these types of product variants do not have crucial attributes or pricing. Hover your mouse over any field of variant and tap the empty white spot. This will change as per your need.
It will show the settings editor. You can also give the modification to the variant in a similar manner.
You get enough area to include the following:-
- Measurement values
- Weight values
- Sale price
- Standard Price
- Product image
You also can make it downloadable. By unchecking and checking the box “Enabled”, you can turn off or on the variant.
You can configure numerous dimensions or pricing for various product versions. These variations will have their own menu options.
Tap “Preview” when you are done with the customization of the products.
Not all plugins are meant for your business. It is better to choose lightweight and easy-to-use plugins to add sizes in WooCommerce.
Things to consider when choosing the plugin
♦ Choose by ratings
Always check the average user rating when choosing a plugin for adding sizes in WooCommerce. Go for the plugin with a 4 or 5-star rating.
♦ Compatibility and updates
Do not choose a plugin that is not regularly updated as it will be less secure. Pick one that is updated in line with the major updates of WordPress. Hence, you need not stress regarding compatibility.
Regularity and consistency is the way to identify the active involvement of the developer.
♦ Lightweight, documentation, and support
Pick a plugin that is lightweight. You can see the support forum on the WordPress plugin repository.
You may require the support of the developer for the issue. If the forum is derelict, it is a red warning sign.
♦ Active installation
Go for the plugin with active installation. It is clear mark that this plugin is trusted by the community.
In a conclusion!!
You can create an out-of-the-box eCommerce store by adopting the best solutions. Ensure to check what you are missing on your business website.
Plugins hold a key role in adding functionalities, features, and appearance. Go for a plugin that offers a superior experience to the user. Choose a plugin that is streamlined, quick, and simple in nature.
Author Bio
Jinny Sarah Jacob is a Sr. Technical content writer at 24×7 WP Support, a leading WordPress development company that supports WordPress themes, plugins, and errors. She is a passionate technology geek at heart and loves to write blogs on marketing, technology, B2B, big data/analytics, business strategizing, etc.