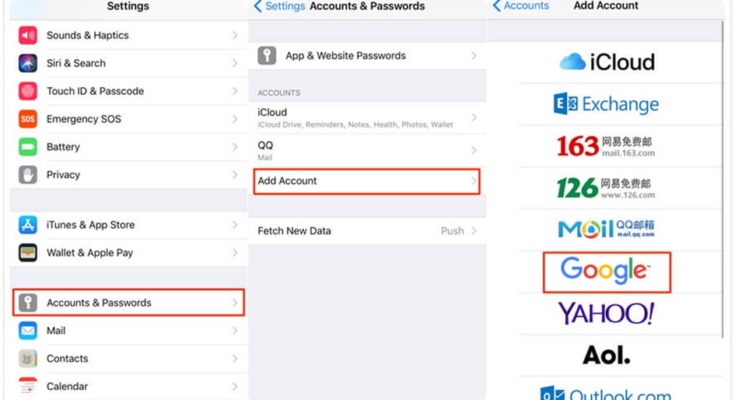If you have multiple Gmail accounts and want to check all of them at once from your iPhone, there is an easy way to do it. You can add all of your Gmail accounts to the built-in Mail app on your iPhone, and then check them all in one place. Here’s how:
1. Open the Settings app on your iPhone and tap “Mail, Contacts, Calendars.”
2. Tap “Add Account” under the Accounts section.
3. Select “Gmail” from the list of account types that appears.
4. Enter your Gmail email address and password, then tap “Next.”
5. Make sure the “Mail” switch is turned on, then tap “Save.”
6. Repeat steps 2-5 for each additional Gmail account you want to add.
7. Once you’ve added all of your Gmail accounts, open the Mail app on your iPhone.
8. Tap the “Mailboxes” button in the top-left corner of the screen.
9. Tap the “Edit” button in the top-right corner of the screen.
10. Tap the “+” button next to each of the Gmail accounts you want to add, then tap “Done.”
11. Your Gmail accounts will now appear in the Mail app.
If you want to add more than one Gmail account to the Mail app on your iPhone, you can do so by following the steps below. 1. Open the Settings app on your iPhone. 2. Scroll down and tap “Passwords & Accounts.” 3. Tap “Add Account.” 4. Tap “Gmail” from the list of account types that appears. 5. Enter your Gmail email address and password, then tap “Next.” 6. Make sure the “Mail” switch is turned on, then tap “Save.” 7. Repeat steps 2-5 for each additional Gmail account you want to add. Get all other website’s Login Page.
Sync Your Account With Apple Apps
Apple provides a number of apps that can be used to sync your data and keep it up-to-date across all of your devices. This includes contacts, calendars, notes, reminders, and more. Here’s how to set up syncing for each app:
Contacts: Open the Contacts app on your iPhone. Tap the Groups button in the top left corner. Select which groups you want to sync with the iCloud.
Calendars: Open the Calendar app on your iPhone. Tap the Calendars button in the top left corner. Select which calendars you want to sync with iCloud.
Notes: Open the Notes app on your iPhone.Tap Accounts in the bottom left corner.
Select which accounts you want to sync with iCloud.
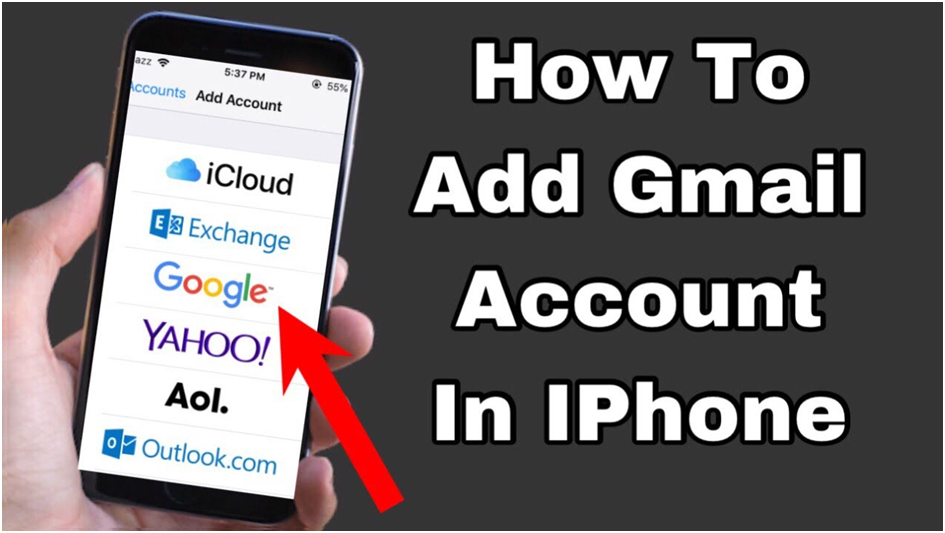
How ToChange What Syncs Or Removes Your Account?
If you’re wanting to change what syncs with your account or even remove your account entirely, here are a few steps on how to do that.
First, open the Settings app. Second, tap Accounts & sync. This is where you can manage all of the accounts that you have connected to your device as well as adjust some settings for how they work.
If you want to change what data syncs with an account, tap on the account and then select which type of data you’d like to sync. For example, if you only want your contacts to sync and not your calendar events, just uncheck the box next to Calendar under Sync options.
You can also choose to sync only certain labels from your email account by tapping on the account and then selecting the Labels tab. From here, you can choose which labels you want to sync and which you don’t.
If you decide that you no longer want to use an account on your device, tap on the account and then select the Remove account option.
How to Access Multiple Accounts in Gmail for iOS?
If you have multiple Gmail accounts, you can easily access them all from your iOS device. Here’s how:
1. Open the Gmail app on your iPhone or iPad.
2. Tap the Menu icon in the top left corner of the screen (it looks like three stacked lines).
3. Scroll down and tap Add account under Accounts.
4. Enter your other Gmail address and tap Next when prompted.
5 Follow the steps to enter your password and any other required information for that account (like two-factor authentication).
6. Once you’ve added your other Gmail account, you can access it by tapping the Menu icon and tapping the account name at the top of the menu.
Can We Use Non-Gmail Accounts In TheGmail App?
You can also add non-Gmail accounts to the Gmail app, like Outlook.com, Yahoo Mail, or IMAP/POP accounts. Here’s how:
1. Open the Gmail app on your iPhone or iPad.
2. Tap the Menu icon in the top left corner of the screen (it looks like three stacked lines).
3. Scroll down and tap Add account under Accounts.
4. Tap Other.
5. Enter your other email address and tap Next when prompted.
6. Choose the type of account you’re adding.
7. Enter your password and any other required information for that account.
9. Tap Next.
10. Your other email account will now appear in the Gmail app.
How ToCustomize Your Gmail On Iphone?
You can also customize how your Gmail inbox looks and behaves. For example, you can choose how many emails to show in each inbox, whether to group messages by subject, and whether to show messages from all inboxes in one list or keep them separate. To customize your Gmail inbox:
1. Open the Gmail app on your iPhone or iPad.
2. Tap the Menu icon in the top left corner of the screen (it looks like three stacked lines).
3. Tap Settings.
4. Tap Inbox type.
5. Tap the type of inbox you want to use.
6. Tap Done.