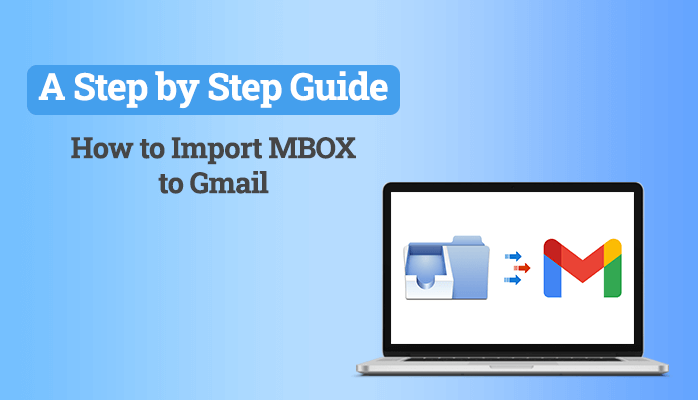Query: How to open MBOX file in Gmail
Summary – Sought after email service provider – Google doesn’t allow users to take a complete backup of their Gmail mailbox. Most of the users just want to know how we can import MBOX files into Gmail. That’s why we are here to tell you in this upcoming blog. We’ll guide you on how you can easily upload MBOX to Gmail manually as well as by using the MBOX Converter Tool.
We all know that the web client, Gmail has its own advantages. As it allows users to use up to 15 GB of storage-free data on the platform of cloud. On the other hand, MBOX is a conventional email storage format that is used for over a decade. However, people are more familiar with Thunderbird, when they started to use it. MBOX known as Mailbox – It is a file container that contains a collection of multiple emails.
Well, Do you’ve any curiosity regarding how you can import MBOX to Gmail…
What are the Different Methods to Import MBOX to Gmail?
As you know that MBOX is a file that is supported by different numbers of emails clients’ applications. But before moving further, let me tell you the two methods which we’ll learn ahead – the manual method and the professional method.
Method 1: How to open MBOX file in Gmail manually?
Downloading or exporting Gmail is a very easy task to do. Moreover, we’ll assist you to utilize Thunderbird. The following steps are as follows –
- First, start your Gmail account with Thunderbird with your existing account.
- Download and launch the Thunderbird on your Laptop or PC successfully.
- Then, click to create a new account on Email.
- After that, select the option of “skips this and opt for existing Gmail account”.
- Then fill in the credentials of your Gmail account.
- Select the IMAP then, and click on the “done” option.
- In the end, your Gmail account is ready on Thunderbird.
- Second, install “Import&Export Tools” on Thunderbird.
- First, download the extension for Thunderbird and save it into the file format of XPI.
- After that, open the thunderbird and click on the option of the “add-on” button.
- From the given tab, select the gear icon and then, install the add-on.
- Select the file extension – XPI.
- Follow these steps in the right way of installation.
- In the end, restart the Thunderbird.
- Third, transform the data from ZIP File where Gmail is granted to you.
- Fourth, let’s export Emails files of MBOX that you want to restore in the future.
- First, open Thunderbird, and then do export files of MBOX to a folder.
- Select the files which you want to move, and then press “OK”.
- Wait for a while, till the Gmail files get imported.
- The last step, preview the imported email files to your google account.
- Open Thunderbird and then choose the specific folder which you want to import.
- Then select the emails from the specific folder and then do copy and paste.
- Wait until the process is finished.
After completing the manual method, you can easily see that you can import MBOX file in Gmail. Sometimes, users also want to convert MBOX to PST manually if you are one of them then go through the article mentioned.
Impediment of the Manual Method –
- Very lengthy and time taken process.
- A very complex and typical method for non-technical users.
- It prerequisites technical knowledge to go through the manual method.
- Heavy risk of losing the prior information or data.
Method 2: How to Import MBOX file in Gmail Professionally?
You have seen that the manual method seems to be very difficult and typical for both the users – technical and non-technical users. Don’t worry! We’ve another method for all. You can directly use the third-party tool, i.e., MBOX Converter Tool. Users can easily use this tool to open MBOX file in Gmail without risk of loss of data. It has upgraded technology.
Steps to be followed –
- First, start the MBOX Converter tool on your PC or Laptop.
- Then, select the specific file to which you want to add the MBOX file.
- After that, you can see that it enables the folders which you want to export.
- Click on the Next Button.
- In the end, click on the export button for transforming the MBOX files into different email formats.
Conclusion
In the above post, we’ve mentioned that there are two different methods to import MBOX to Gmail. The first one, the Manual method is very complex and typical. Another one is the professional method where users have to use a third-party tool, i.e, MBOX Converter Tool. It all depends upon you which method you want to use in the future.