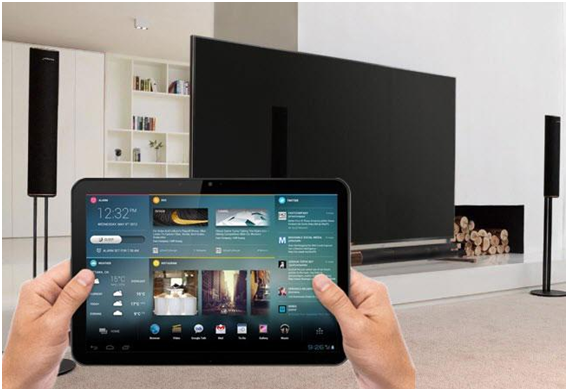Tablets nowadays are considered mainstream devices. They can be used for different tasks such as reading e-mails, books, watching movies, playing games, and many more. Some tablets are even affordable and lightweight, which makes them a solid choice over laptops and phones.
Every once in a while though, you may need to connect your tablet to a device with a larger screen, such as a TV. Various smart TVs in the market now support wireless connections between other devices; it is often used for entertainment or presentation purposes. In this guide, I will show you how to connect your tablet to a TV wirelessly using simple methods that you can do at home.
Screen Mirroring VS Casting
Before going straight into the ways you can connect your tablet to your TV, I’ll discuss the two main concepts that make it possible.
Screen mirroring or mirroring is a technology that turns your tablet into a broadcasting device, where it displays everything you see on the device interface—for instance, the home screen, various applications, and other interface items—to your TV. You can use this to share your tablet screen with everyone who wants to follow along, like planning trips with your family, sharing photos from an event, presentations, and many more. Overall, it is a great tool to show someone what is happening on your tablet.
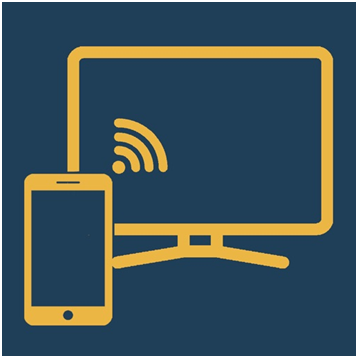
Screen Casting or casting, on the other hand, is a feature that is used for streaming videos, movies, and songs, on your TV instead of your tablet. It is like sharing an open-access link with a friend or another streaming device. Once you send the link, the TV will immediately open and play the media—you can also pause, stop, and skip the stream back or forward from your tablet.
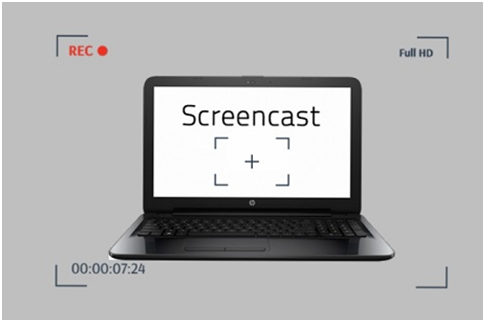
As you can see, there is a difference between the two. Nonetheless, it is still great to know that you can access both features depending on your task. For instance, Screen mirroring is often used for presentation, guides, and viewing purposes. Screencasting, however, is often used for streaming and entertainment media and is utilized by most streaming services nowadays.
How to Screen Mirror a Tablet to your TV (Apple/iOS devices)
To successfully do Screen mirroring on an iPadOS/iOS device to a Smart TV, you need it to be compatible with Apple’s AirPlay 2 technology. Smart TVs from Sony, LG, TCL, Samsung, or Vizio, and other streaming devices like the Apple TV HD and Apple TV 4K are the best choices for screen mirroring on any tablet.
To mirror an iPad to your TV, do the following:
- Turn your Smart TV On.
- On your iPad, swipe down from the top-right corner to access the Control Center.
- Tap the Screen Mirroring button (two overlapping rectangles).
- Choose your Smart TV from the list of available devices.
- Your phone’s screen will be mirrored instantly. You will now see all kinds of content and apps on your TV.
- To exit the Screen Mirroring feature, tap the Screen Mirroring icon from the Control Center to turn it Off.
To enable Screen Mirroring on a Sony SmartTV, follow these steps:
- From the remote of your Sony SmartTV, press the Input select button.
- Choose AirPlay and go to AirPlay & HomeKit Settings.
- Turn the AirPlay feature to On.
To enable Screen Mirroring on a Vizio SmartCast TV, do these steps:
- If you see a small AirPlay icon on the top-right corner of the SmartCast screen, you can instantly turn it on. If not, follow the steps below.
- Access the SmartCast menu by pressing the Home button on your Visio SmartTV remote.
- At the top-right, select the Extras menu.
- Go to AirPlay and make sure it is turned On.
To enable AirPlay on a Samsung SmartTV, proceed to these steps:
- Using the remote for your Samsung SmartTV, navigate to Settings.
- Go to General.
- Select Apple AirPlay settings.
- Choose AirPlay and turn it to On.
On an LG SmartTV, follow the steps below:
- Using your LG SmartTV remote, go to the Home Dashboard.
- Select AirPlay from the options and ensure it is On.
How to Use Screen Mirroring on a Tablet to your Smart TV
Android tablets are relatively easy to connect to your TV compared to other devices. First, ensure that your tablet runs an Android OS of 5.0 (Lollipop) or greater. You will also need a Smart TV that supports Chromecast, or has a built-in Chromecast feature.
To mirror your Android tablet to a Smart TV, there are two ways—either from the notification panel (faster, but is not supported by other devices) or from the Google app (slower, but is supported by most devices).
To access Screen Mirroring from your Notification Panel (Quick Settings), do these steps:
- From the home screen, swipe down to fully extend the Notification Panel.
- Find and tap the Screen Cast or Screen Mirroring icon.
- From the list of Chromecast–supported devices, tap your Smart TV.
- Then, select Start Now to confirm.
- Your tablet’s screen will be instantly mirrored to your Smart TV. This includes all content and apps that are open.
- To exit the screen mirroring feature, tap the Screen Mirroring icon and choose Disconnect.
To mirror your Android tablet using Google Home, proceed to these steps:
- First, download the Google Home app from the Play Store and wait for it to install.
- Open Google Home from the tablet’s Home Screen.
- Search for the Smart TV that you want to pair with for Screen Mirroring and tap it.
- Next, tap the Cast my screen button and tap Cast Screen to confirm.
- Then, tap Start Now. The screen mirroring session will start automatically. All displayed content on your tablet will also be available on your Smart TV.
- To stop the Screen Mirroring session, go back to the Google Home app and select Stop mirroring.
To enable Chromecast on a Sony Smart TV, do the following:
On most smart TVs, the Chromecast features should always be turned to On. So, if your TV is not on the list of available devices, try turning it Off and turning it back On again. You can also try to unplug your Smart TV for a while and try to connect once it is on.
On your Sony Smart TV, follow these steps:
- Using the remote for your Sony Smart TV, press the Home button.
- Go to Settings > Apps.
- Select See all apps.
- Then, go to System apps and select Google Chromecast built-in.
- Make sure it is Enabled.
Final Thoughts
Screen mirroring is a great feature supported on both Apple and Android tablets. It enables you to connect to a compatible Smart TV without using any cable connection. With this feature, you can also stream your favorite movies, play games, and do other tasks that are done better with a widescreen view.
To ensure that your Android device supports Screen Mirroring, check its Android version if it is 5.0 or greater. Ensure that your Smart TV also supports both Chromecast and AirPlay so you will not have problems with connection and compatibility issues.
Sources:
https://letsview.com/mirror-android-tablet-to-tv.html
https://www.verizon.com/support/knowledge-base-174766/
https://www.digitaltrends.com/home-theater/how-to-mirror-a-phone-on-your-tv/
About Author
Dwane Johnson is the founder and CEO of picktablet.com, a website dedicated to troubleshooting problems related to tablets and smartphones. He loves to write about technology and gadgets.